Landsat Sentinel инструкция
Для просмотра и скачивания видеоданных ЦА зарубежных КА следует воспользоваться одним из интернет-порталов, предоставляющих такие услуги. Наиболее удобным и универсальным из них на сегодняшний день является сайт EarthExplorer [URL: https://earthexplorer.usgs.gov/], который предоставляет данные из архивов United States Geological Survey (USGS)1.
Общий вид окна, которое отображается при входе на сайт, приведен на рисунке 1.
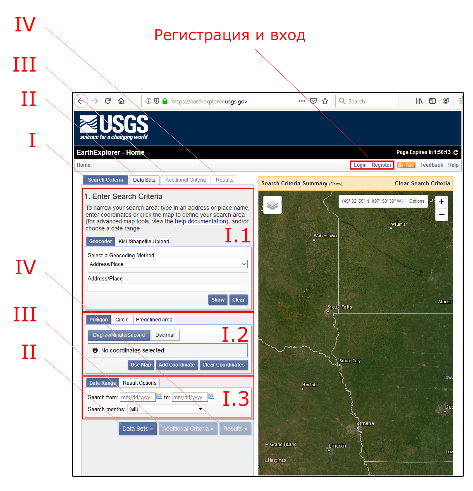
Рисунок 1 — Общий вид окна EarthExplorer
Впервые приступая к работе сервисом, следует зарегистрироваться в системе, чтобы получить полный доступ к возможностям EarthExplorer. Для этого требуется кликнуть на ссылку Register (Регистрация), расположенную в правой верхней части открывшегося окна и указать там имя пользователя, пароль и другие запрашиваемые данные. При последующих сеансах пользования EarthExplorer потребуется воспользоваться ссылкой Login (Вход), также расположенной в правой верхней части окна и указать свои имя пользователя и пароль.
Окно EarthExplorer разделено на две основные части — в левой части экрана располагаются панели поиска и вывода данных, в правой части отображается карта, навигация по которой осуществляется при помощи стандартного инструментария — масштаб изменяется кнопками «+» и «–», либо колесом мыши; перемещение карты происходит путем ее «перетаскивания» курсором при зажатой левой клавише мыши.
Панель поиска данных в EarthExplorer разнесена по трем вкладкам (цифры I, II и III на рисунке 1), на финальном этапе на панель выводится список найденных снимков (цифра IV на рисунке 1). Переключаться между вкладками можно, кликая на их ярлыки в верхней части левой панели, либо на кнопки в ее нижней части (рисунок 1).
- Search Criteria (критерии поиска)
I.1. Geocoder (геокодер) и KML/Shapefile Upload (загрузка файлов формата KML или Shape)
На этой панели пользователь может выбрать интересующую его область интереса, загрузив ее в виде файла формата KML или Shape (вкладка KML/Shapefile), либо с помощью задания геокодера (вкладка Geocoder). В большинстве случаев удобно осуществлять навигацию, выбрав способ геокодирования по адресу или месту — в выпадающем списке «Select a Geocoding Method» следует выбрать «Address/Place», а в поле «Address/Place» указать название объекта, либо его адрес (поиск доступен и на русском языке). Например: Moscow, Eiffel tower, стадион Динамо, пирамида Хеопса и пр. После нажатия на кнопку «Show» на панели появится название найденного объекта (рисунок 2), при клике на которое объект отобразится на карте в правой части экрана.
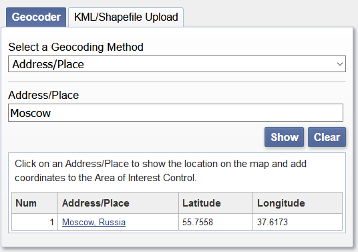
Рисунок 2 — Панель поиска области интереса по критерию геокодирования.
В качестве примера задан запрос «Moscow»
I.2. Polygon (полигон), Circle (круг) и Predefined Area (заранее определенная область)
На этой панели пользователь задает область поиска.
Вкладка Polygon (полигон) предоставляет возможность задать или отредактировать координаты точек, ограничивающих область поиска. При клике на кнопку «Use Map», область поиска будет соответствовать области, видимой на карте, координаты вершин этого прямоугольника отобразятся в нижней части левой панели. Координаты каждой из вершин можно отредактировать, либо удалить точку. Это осуществляется нажатием одной из пиктограмм справа от точки (при наведении на них появляются всплывающие подсказки Edit this coordinate и Delete this coordinate). Координаты можно отображать, вводить или редактировать как в формате градусы/минуты/секунды (кнопка «Degree/Minute/Second»), так и в десятичном формате (кнопка «Decimal»).
На вкладке Circle (круг) можно задать область интереса в виде круга, введя широту и долготу его центра в поля «Center Latitude» и «Center Longitude», радиус в метрах, километрах или милях в поле «Radius» и нажав кнопку «Apply».
На вкладке Predefined Area (заранее определенная область) можно выбрать область интереса из предлагаемого списка.
При активных вкладках Polygon (активна по-умолчанию) и Circle можно определить область поиска последовательно кликая курсором по карте. При этом в левой части экрана появятся координаты выбранных точек (рисунок 3).
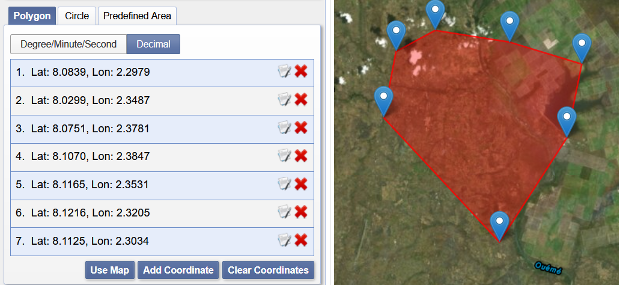
Рисунок 3 — Задание области поиска путем последовательных кликов на карте
I.3. Data Range (интервал дат) и Result Options (параметры вывода результатов поиска)
На вкладке Data Range (интервал дат) задаются начальная и конечная дата поиска в формате мм/дд/гггг (месяц/день/год). В выпадающем списке «Search months» можно выделить конкретные месяцы (по-умолчанию выдаются результаты поиска за все месяцы, входящие в указанный интервал дат).
На вкладке Result Options (параметры вывода результатов поиска) можно задать предельное максимальное количество снимков, выводимых в результатах поиска. Для этого нужно выбрать соответствующее число из выпадающего списка «Number of records to return».
- Data Sets (наборы данных)
На вкладке Data sets следует выбрать космический аппарат, целевую аппаратуру съемки и (в некоторых случаях) уровень обработки продукта. Это делается раскрытием соответствующих ветвей дерева данных и расстановкой «флажков» напротив желаемых продуктов (рисунок 4).
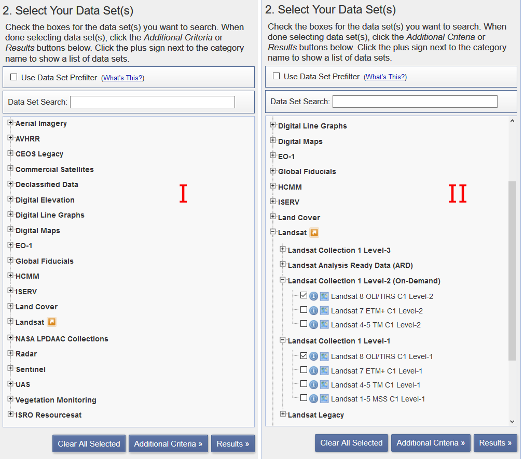
Рисунок 4 — Выбор целевой аппаратуры и космического аппарата.
I – общий вид, II – раскрыты некоторые ветви продуктов Landsat
III. Additional Criteria (дополнительные параметры)
На вкладке Additional Criteria (дополнительные параметры) располагаются дополнительные (необязательные к заполнению) параметры, которые могут быть указаны при поиске (рисунок 5). Среди них — идентификатор продукта, облачность сцены, тип и время обработки, указатель соответствия съемки надиру, и прочие. Набор параметров зависит от выбранного продукта.
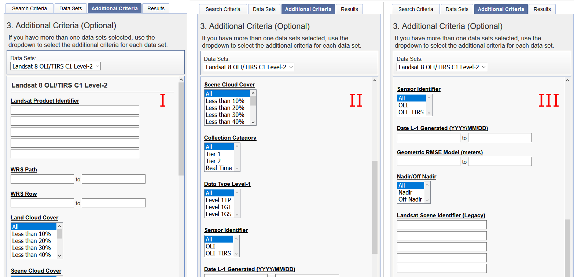
Рисунок 5 — Выбор дополнительных параметров поиска на примере данных Landsat 8.
I, II, III – разные уровни промотки панели
IV. Results (результаты поиска)
После нажатия на вкладку или кнопку «Results» на левой панели отображаются результаты поиска по заданным критериям (рисунок 6). Найденные снимки группируются по типу данных, определяемому целевой аппаратурой и уровнем обработки. Переключение между группами (например, между снимками Landsat 8 OLI/TIRS C1 Level-2 и Landsat 7 ETM+ C1 Level-2) осуществляется при помощи выпадающего списка Data Set. После выбора нужной группы в левой панели отображаются только принадлежащие ей снимки. Около каждого найденного снимка расположены его идентификатор, дата съемки и ряд инструментов, вызываемых нажатием на соответствующие пиктограммы.
Инструмент Show Metadata and Browse (показать метаданные) выводит на экран список метаданных снимка, а также квиклуки (обзорные изображения), которых, как правило, несколько. Переключение между квиклуками осуществляется при помощи стрелок или кликом на уменьшенное изображение в нижней части открывшегося окна. То же окно с метаданными и квиклуками появляется при клике на квиклук, расположенный на левой панели (рисунок 6).
На рисунке 7 в левой части показаны квиклук для снимка в естественных цветах (RGB) и квиклук для одного из тепловых каналов.
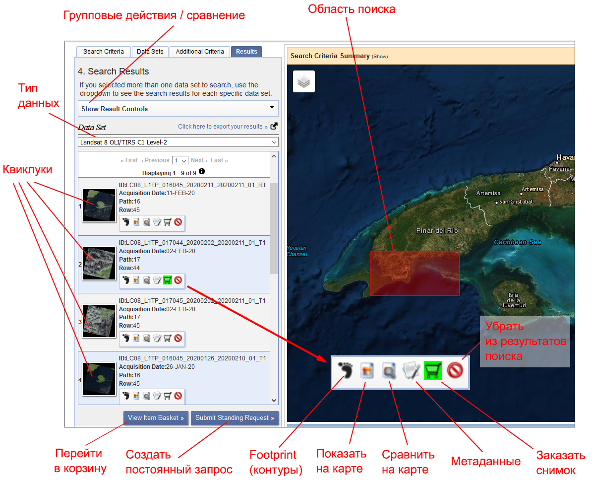
Рисунок 6 — Панель результатов поиска
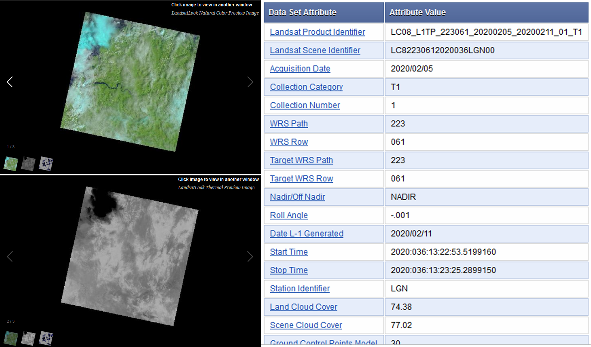
Рисунок 7 — Квиклуки (слева) и часть списка метаданных (справа) снимка Landsat 8
Другие инструменты, отображаемые около каждого снимка:
- Footprint — отображение на карте контура снимка (рисунок 8);
- Show Browse Overlay — отображение на карте квиклука в соответствующей проекции (рисунок 8);
- Compare Browse — инструмент, позволяющий отобразить данные в несколько слоев с регулируемой прозрачностью, и сравнить их2;
- Order Scene — заказать снимок для скачивания;
- Exclude Scene from Results — убрать из результатов поиска.
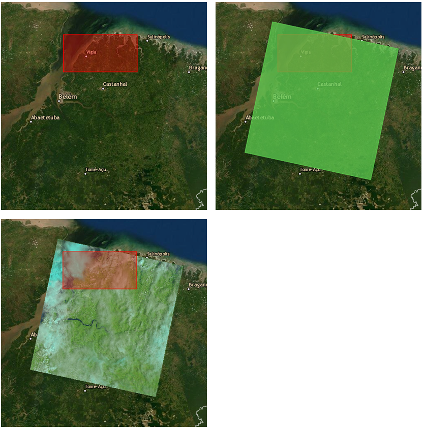
Рисунок 8 — Применение инструментов «Footprint» (справа) и «Show Browse Overlay» (внизу) к снимку Landsat. Красным обозначена область поиска
В верхней части экрана с результатами поиска расположено раскрывающееся меню «Show Result Controls» (рисунок 6), с помощью которого можно производить групповые действия с найденными снимками.
После того, как пользователь выберет снимки для заказа (при нажатии на пиктограмму корзины, она подсвечивается зеленым цветом), следует перейти в корзину, кликнув на кнопку «View Item Basket», либо на надпись Item Basket в верхней правой части экрана. На экране появится список и параметры снимков, готовых для оформления (рисунок 9). Далее следует нажать на кнопку «Proceed to Checkout».
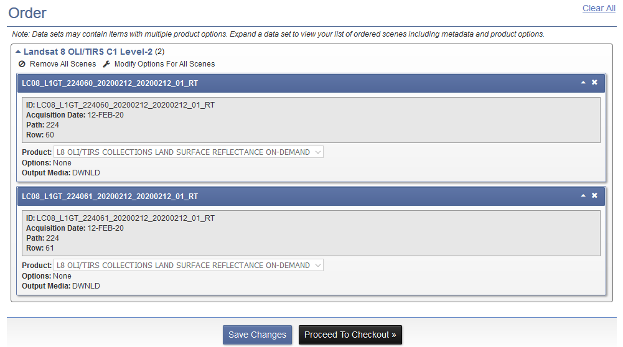
Рисунок 9 — Оформление заказа снимков в EarthExplorer
Чтобы завершить заказ, на следующем экране нужно нажать кнопку «Submit Order».
После этого на электронную почту, указанную при регистрации, придет письмо, подтверждающее заказ, в котором будет указана ссылка для его трекинга (ссылка для отслеживания статуса заказа). На заключительном этапе пользователь получает письмо, оповещающее о выполнении заказа, в котором находятся ссылки на скачивание заказанных снимков.
1 Геологическая службы США (или геологическая службы США) — американская научно-исследовательская правительственная организация, специализирующаяся в науках о Земле.
2 См. Using the Compare Browse Function in EarthExplorer (URL: https://www.usgs.gov/media/videos/using-compare-browse-function-earthexplorer)